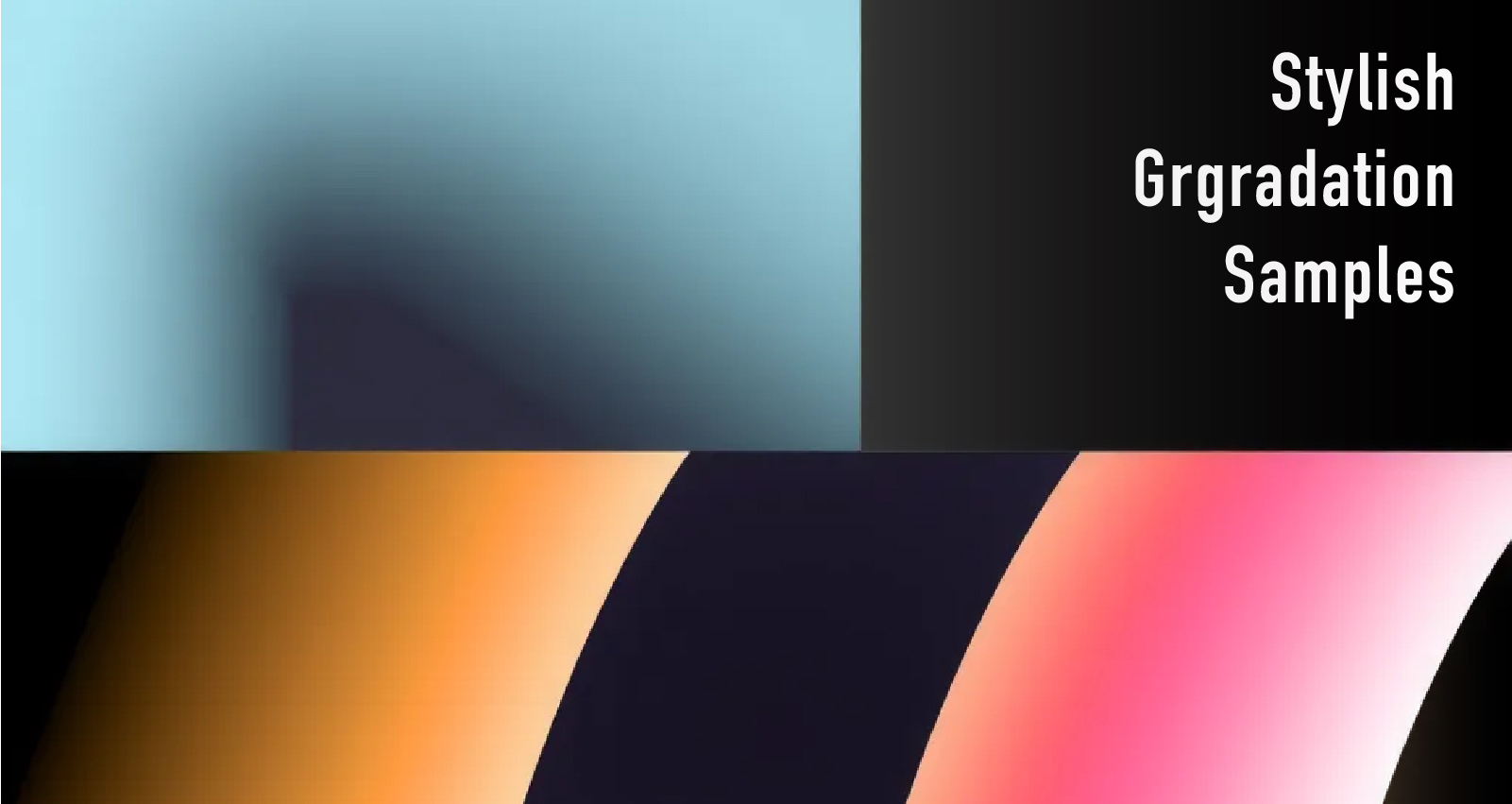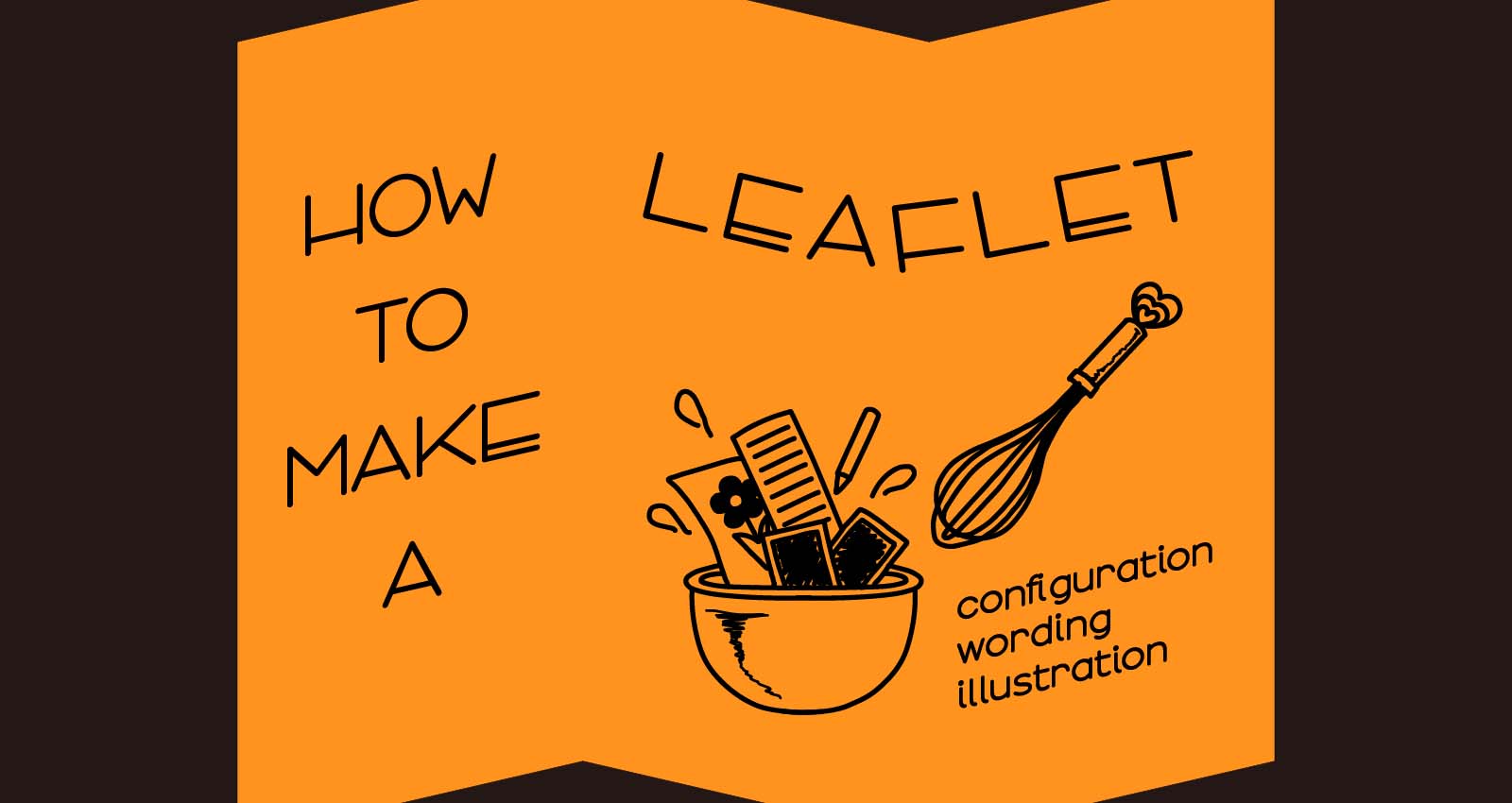こんにちは。イラストレーター・デザイナーのkisa(@kisa.ne.jp)です。
「知識がないけどブログ記事のアイキャッチ画像やYouTubeのサムネイル、チラシなどプロ並みのデザインのものを作りたい」
「とにかく時間がないから手早く簡単に作りたい」
など、デザインの悩みごとがある方必見の「Canva Pro」というツール。
今回は、そのCanva Proを実際に使ってみたので、登録や使い方についてお伝えしていきます。
Contents
Canvaとは
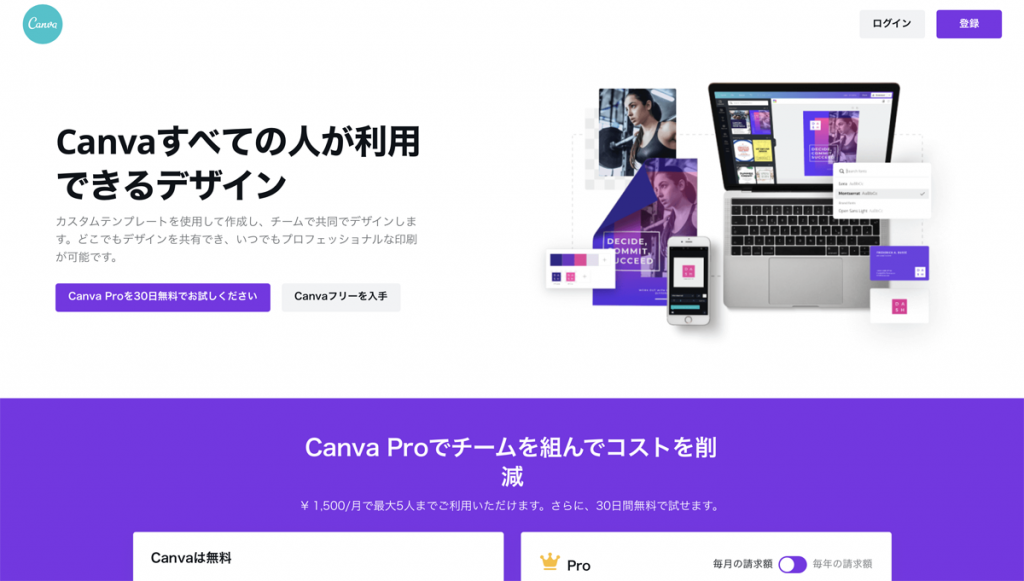
Canvaは、誰でもプロ級のデザインを簡単に手早く作成できるデザインツールです。
プロが作成したデザインテンプレート、写真やイラスト、ビデオ素材、フォント、アイコンやフレーム素材、画像加工機能など必要なものがプラットフォーム内にすべて揃っているので、Canvaの中でワンストップで完結できます。
そのため、他サイトから写真を調達してきたり、再アップロードの手間も省けます。
デザインテンプレートは61万点以上あり、下記のようなものが用意されています。
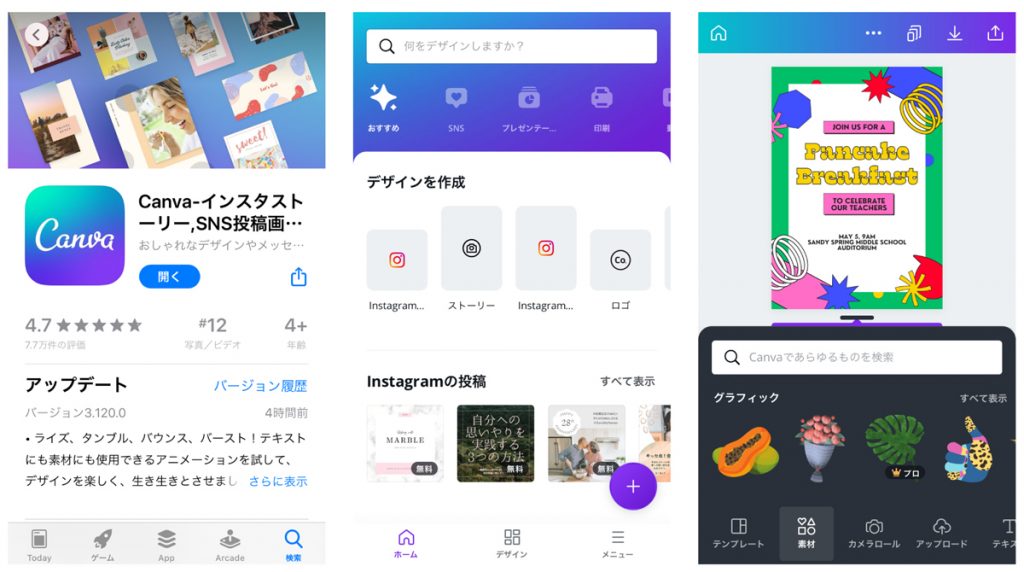
アカウント登録すれば、パソコンだけでなくスマホからでも利用可能です。
途中までパソコンで作ってスマホで編集したり、他メンバーが確認できたりします。
ただ、スマホの場合は動作が重くなることがあり、画面も大きい方が捗るので、デザインのメインはブラウザ版でやった方が良いと感じました。
Canveの3つのプラン
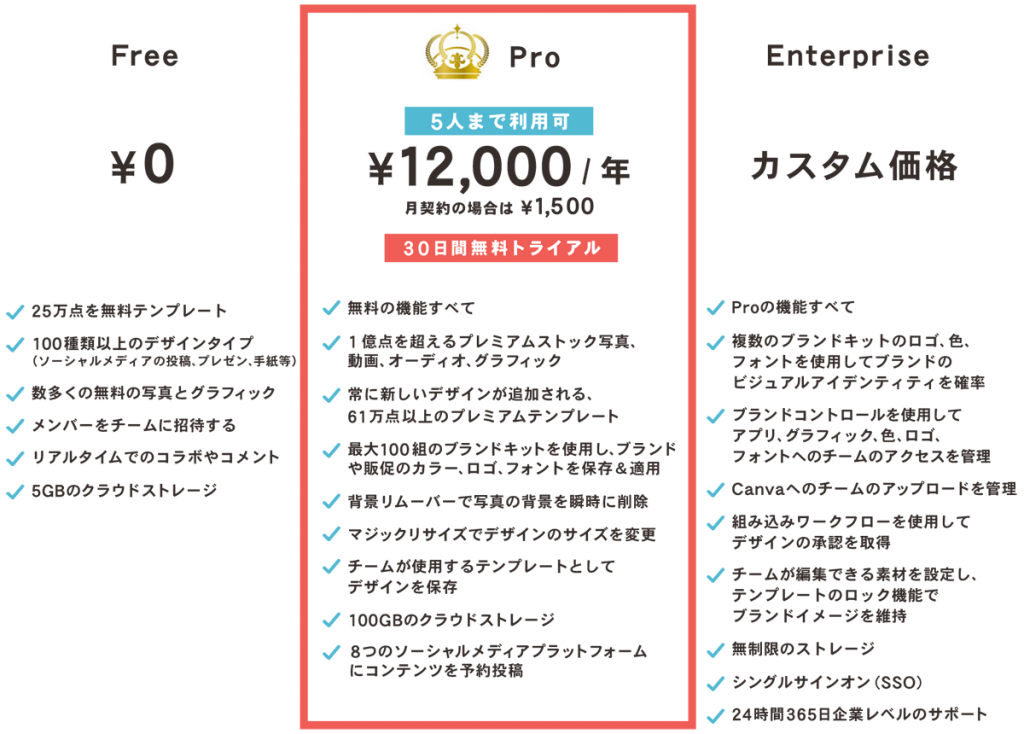
Canvaには3つのプランがあり、それぞれ上図の内容になります。
1つ目のFreeは無料でもかなり活用できますが、やれることが限られています。
2つ目のProは、Freeの内容+多数の素材や便利な機能などが追加されます。
デザインツールといえばPhotoshopやIllustratorが有名ですが、月額が高くて操作方法も勉強しないと難しそう…とハードルが高いと感じる方も少なくないと思います。
Proでは簡単操作で写真加工できたりデザインアイテムが揃っているので、そういう方にもおすすめです。
料金は年契約の場合12,000円(月1,000円)、月契約の場合1,500円です。
5人まで同じアカウントで利用できるので、もし5人で割れば月200円になります。
デザイン制作を行う上でメンバー同士や、デザイナーとクライアント間の共有ツールとしても役立ちます。
3つ目のEnterpriceは、より大規模なチーム・企業向けのプランです。
セキュリティ面や無制限のストレージ、専属の営業担当者がつくなど、Proの内容+しっかりしたサービスが追加されます。
カスタム価格ということで、セールス部門への問い合わせが必要です。
Canva Pro無料トライアルの登録
まずはアカウント登録が必要ですが、メールアドレスもしくはGoogleかFacebookのアカウントがあれば簡単に登録できます。
(メールアドレスの場合は氏名・メールアドレス・パスワードを入力)
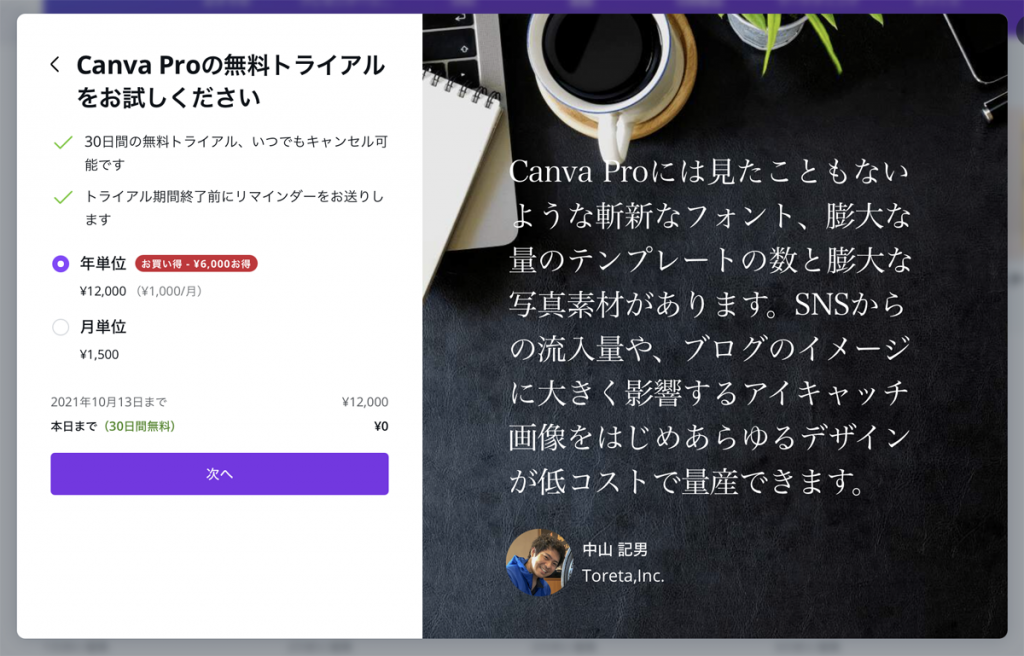
- 「Canva Proの無料トライアルをお試しください」と表示されるので
「30日間無料で試す」をクリック - 月払いor年払い、カード払いor PayPal払いを選択し、必要事項を入力
- 「無料トライアルを申し込む」をクリック
以上で登録完了です。
\高品質なブログ用イラスト・写真画像を無料でGET/
ブログのアイキャッチ画像(サムネイル)の作り方【所要時間5分】
ブログ記事のTop画像がそうなのですが、実際にCanva Proでブログのアイキャッチ画像を作ってみました。
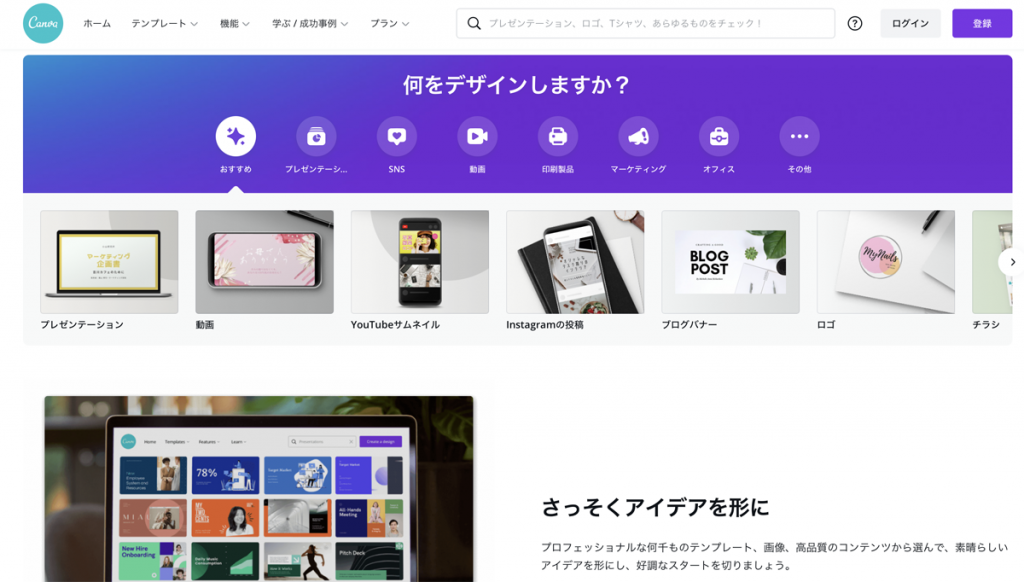
ホーム画面から作りたいテンプレートを選びます。
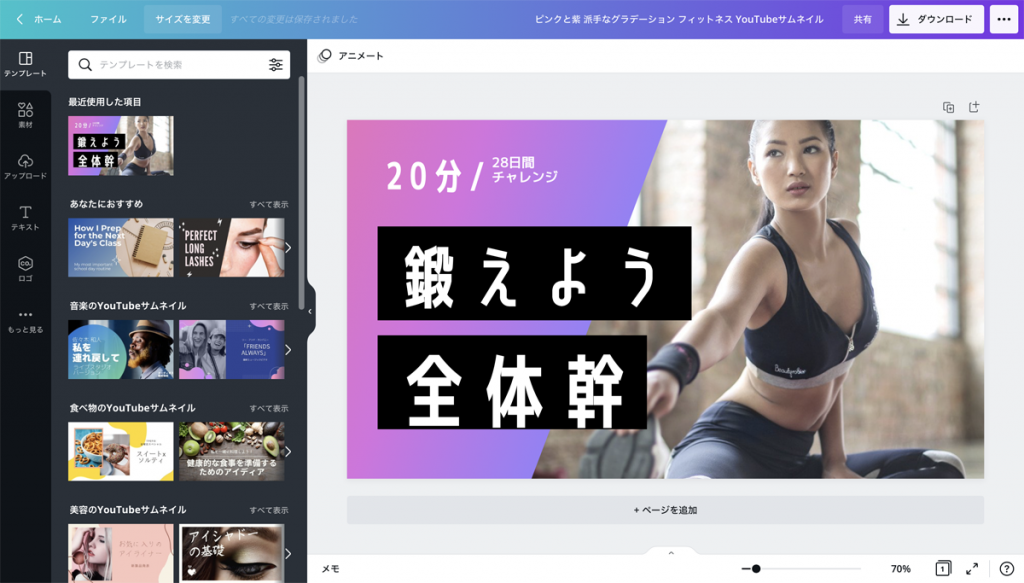
今回は、YouTubeのサムネイル用テンプレートの中から上のデザインを選びました。
これを基にブログ用画像のサイズに変更し、色や文言、写真を変えていきます。
もちろんテンプレートを使わず、それぞれのサイズのホワイトボードから新規で作ることもできます。
文言は「せのびゴシック」という、縦長でオシャレな印象のフォントです。
他にも300種類を超える欧文・日本語フォントが使えます。
さらに、独自のフォントをアップロードすることも可能です。
途中、文言打ち替えるときに小パニックが起きました。
フォント欄ではアルファベットの小文字があるのに、なぜか打てない!?

上のタブの「•••」をクリックすると「aA」がオンになっていたので、赤丸のようにオフの状態にすると小文字も打てるようになりました。
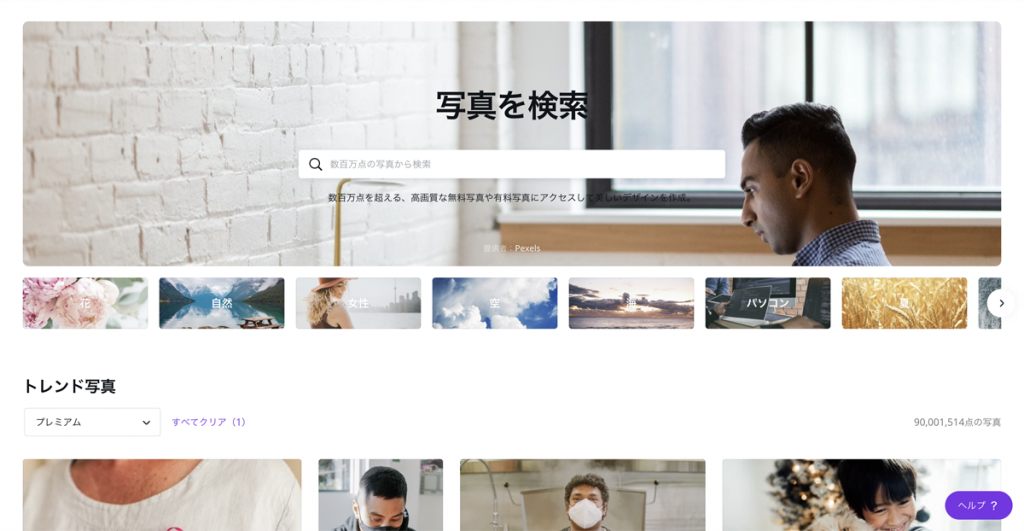
「機能」のタブから「写真」を選ぶと、検索画面になります。
ここから欲しい写真を検索して選択し、「フォルダーに追加」をクリックします。
フォルダに追加した写真は、作成画面右端のフォルダに追加されます。
もしくは「デザインに使用する」をクリックすると作りたい媒体の選択を問われます。
選んだらそのまま作成画面に移行され、ボードに写真が貼り付けられます。
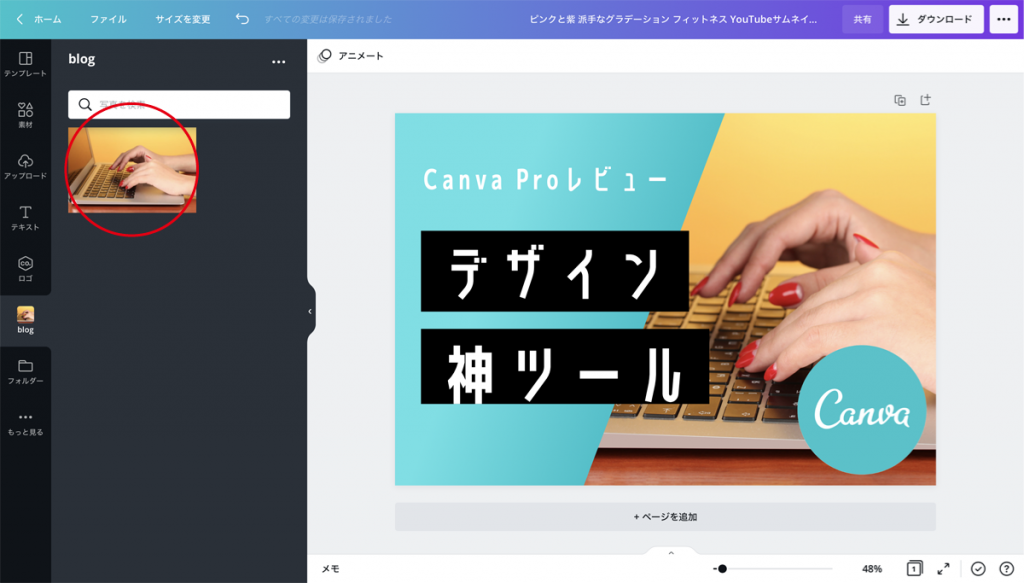
ロゴ画像をアップロードして付け加え、変更したいところをすべて変えたら完成です。
我ながら、いえCanvaだからいい感じにでき上がりました!
デザイン自体はテンプレートでベースができているので、あっという間に完成しました。
完成したら、右上のダウンロードボタンをクリックすれば画像データを入手できます。
PNG・JPG・PDF(標準96dpi/印刷300dpi)・SVG・MP4・GIFといったファイル形式で保存できます。
そして印刷したい場合はなんと、塗り足しの確認と用紙や数量、支払いなど必要事項を入力すれば送料無料で届けてくれます。
また、「マジックリサイズ」という機能があるのですが、一度デザインが完成すれば、ボタンひとつで別のサイズにリサイズしてくれます。
配置によっては微調整が必要になりますが、それでも大幅に時短できて感動しました。
その他にも、以下の便利機能があります。
動画でも詳しく解説されているので、チェックしてみてください。
Canva Pro無料トライアルの解約
無料トライアルを体験してから一旦検討しようと思ったら、期日までに解約手続きを行わないとそのまま有料会員になります。
「アカウント設定」>「支払いとチーム」をクリックすればトライアル終了日を確認でき、そこでキャンセルすることができます。
3日前にリマインダーでお知らせしてくれるシステムなので安心です。
さいごに
Canva Proを利用してみて、時短でハイクオリティなデザインが作成でき、作れるものや素材も多くて至れり尽くせりのサービスだと思いました。
フリーランスや起業のスタートアップで一から名刺やロゴ、プレゼン資料、請求書など必要なものをどんどん作ってまとめたり、デザイナーにとっても非デザイナーにとっても幅広いニーズに応えてくれると感じます。
気になった方は一度無料でCanva Proの使い勝手をお試しあれ!